Folder Marker 4.4 Tags Feature
Starting from the Folder Marker 4.4 version, users can use tags to sort out labeled or colored folders. Why do you need it and what profit you will get from using this feature, we will explore in this article.
Sort, Group, and Filter marked folders
With the tag feature, it became easier to organize your computer folders. You can group folders, sort them, or filter by color or label from Folder Marker.
In a new version, Folder Marker assigns not only a graphical label to a folder but also a text tag. And this text tag can be used for further customization of the content view. Tags sorting makes your folder content more organized and structured. Let’s see how it works and what benefits you can get.
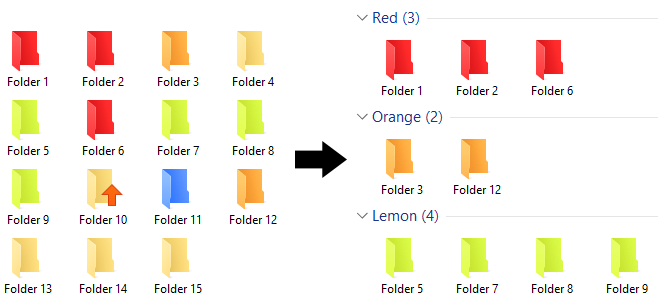
Tags allow you Sort, Group, and Filter marked folders
How to see text Tags
First of all, update your Folder Marker to the latest version. Go to download page, download and install the newest update of Folder Marker. And make sure you see version 4.4 or above in Help->About window.
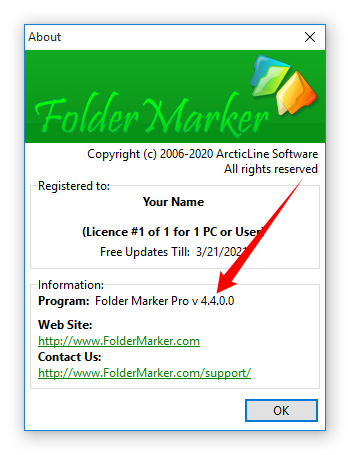
Make sure you have version 4.4 instaled (or above)
All folders that are newly-labeled by Folder Marker 4.4 will contain text tag, corresponding to the icon. To see it, you need to make the Tag column visible in your Windows Explorer.
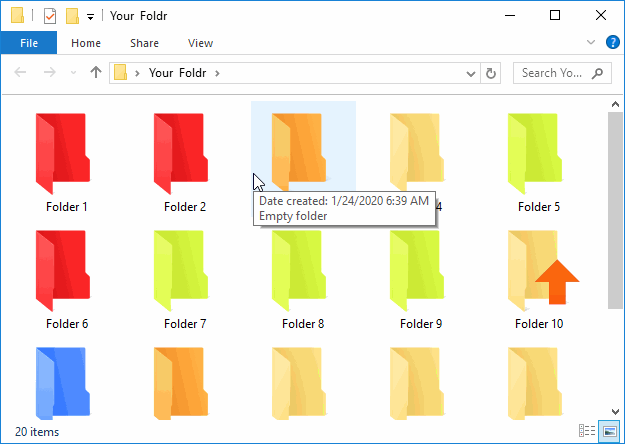
- Switch to Details view.
- Right-click on the table header.
- In a drop-down menu, put a mark near Tags item.
If you don’t see Tags item, click “More...”, find Tags checkbox, check it and click the OK button first.
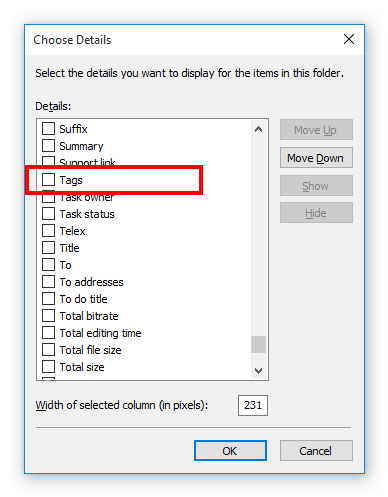
As a result, you will see the Tags column in your table.
How to sort folders by colors or image-labels
- Right-click on empty space in your folder.
- In the Drop-down menu, choose Sort By -> Tags.
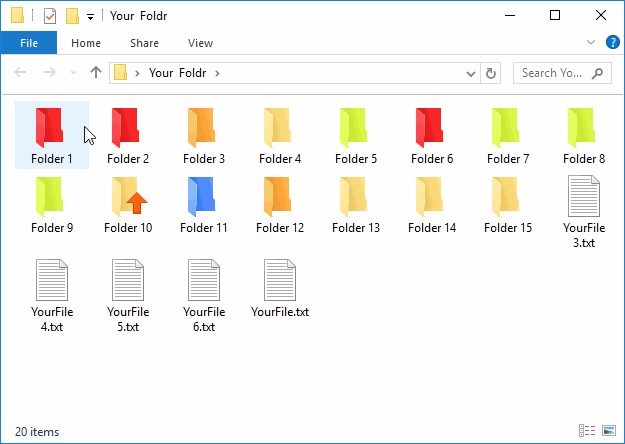
As you can see, you can sort the folders by color or image marks now. Nice, huh?
How to group folders by colors or labels
- Right-click on empty space in your folder.
- In the Drop-down menu, choose Group By -> Tags.
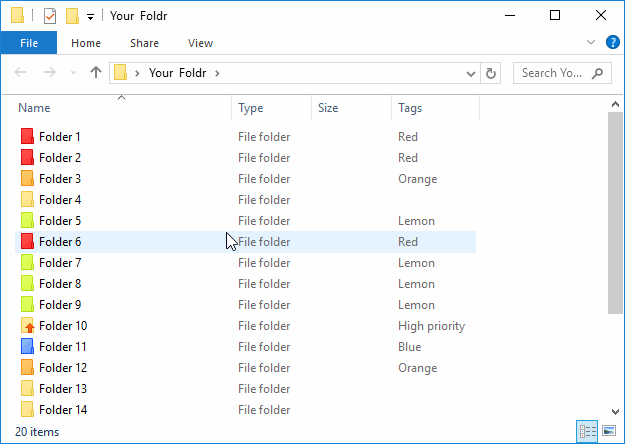
You will see your folder grouped by colors and image-markers.
To return to the default view, right-click on empty space in your folder again, and choose Group By -> (None).
How to filter folders by colors or labels
If you work with plenty of folders, simple sorting or grouping might not be enough for you. In these cases, you can use the filtering feature.
- Switch to Details view of your folder.
- Move the mouse pointer to Tags table header. You will see a small arrow on it.
- Click this arrow, and you will see the list with all Tags that are present in your folder.
- Set the checkbox near the tags you need to see.
You will see that only chosen colors/marks will be shown in a folder.
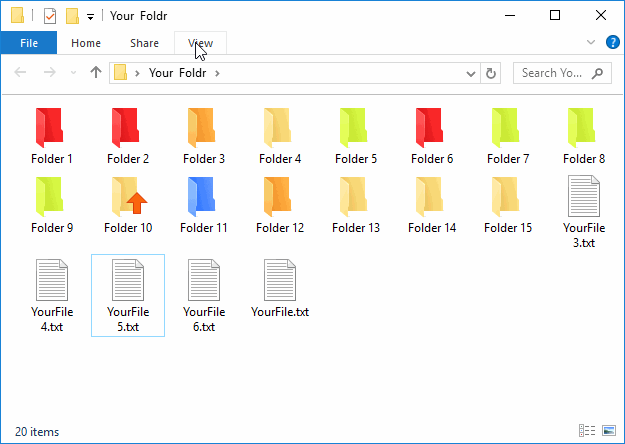
To return and see all the folder content, remove all the checkboxes.
In conclusion
Starting from version 4.4 of Folder Marker, all newly-labeled folders contain a text tag, describing the assigned icon to a folder. This tag allows sorting, grouping, and filtering folders by the color or image-labels than does work with marked folders more convenient and fast.
We hope you will like this new feature.
Update to the Folder Marker version 4.4. to test Tags by yourself
